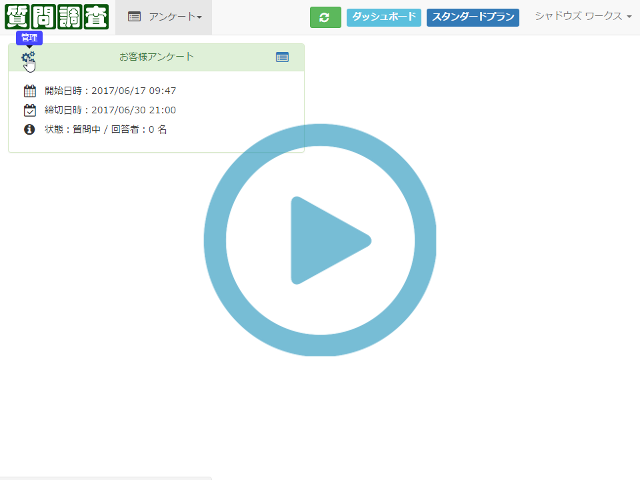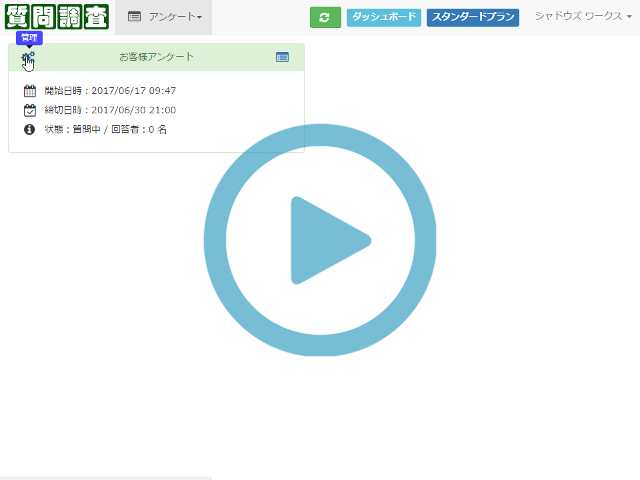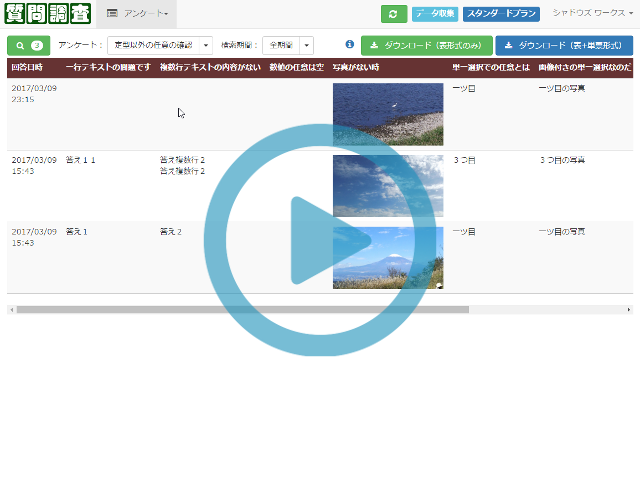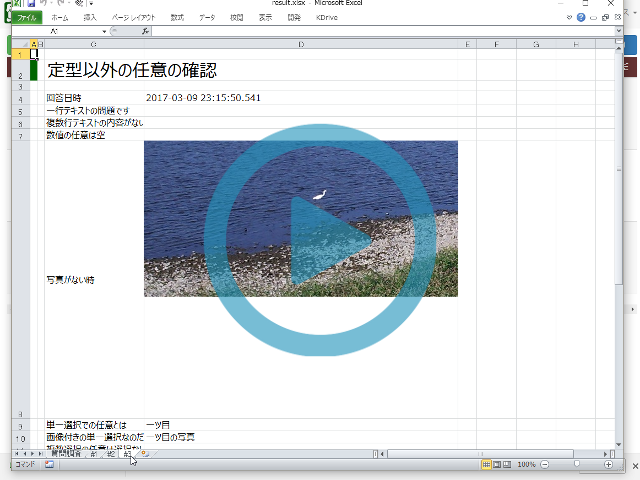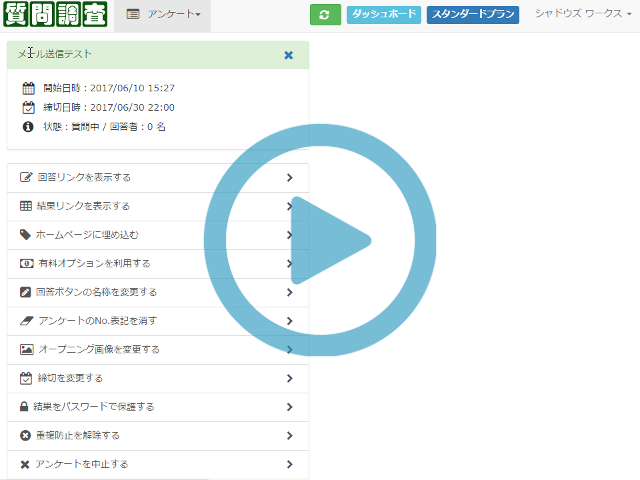| 回答方法 | 説明 | 回答画面例 |
|---|---|---|
| テキスト (1行) |
簡潔な回答を書いてもらう 時に便利です。 |
 |
| テキスト (複数行) |
意見や感想を自由に書いて もらう時に便利です。 |
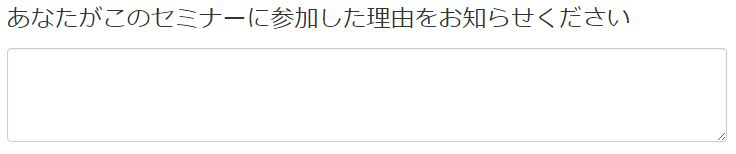 |
| 数値 | 金額、日数、数量等を入力 していただく場合に便利で す。また、単位の指定 (「円」「個」等)や上限 と下限で範囲が入力の制限 が指定できます。 |
 |
| 画像 | 撮影した写真やイラスト等、 画像データで回答する場合に 便利です。 |
 |
| 単一選択 | 用意した選択肢から一つだけ 選んでいただく場合に便利 です。 |
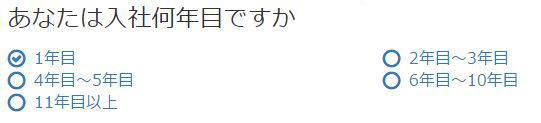 |
| 単一選択 (画像付き) |
「単一選択」と同様で、 選択肢に画像を指定で きます。 |
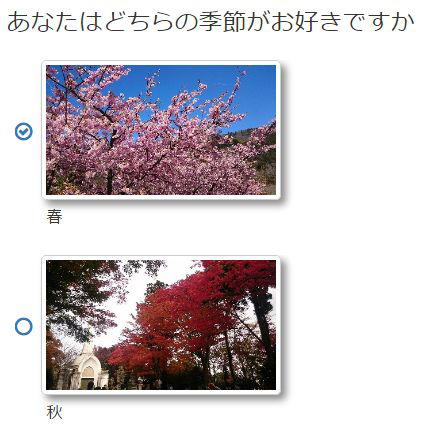 |
| 複数選択 | 用意した選択肢から 複数選んでいただく場合に 便利です。 |
 |
| 複数選択 (画像付き) |
「複数択」と同様で、 選択肢に画像を指定でき ます。 |
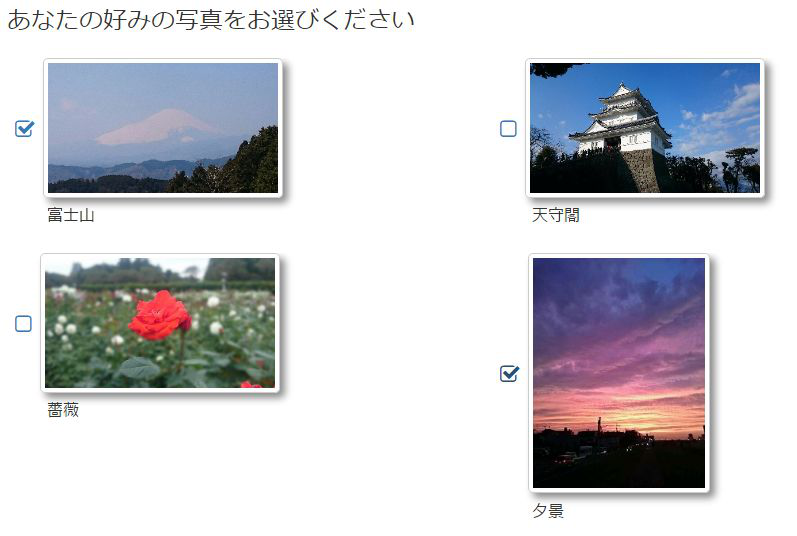 |
| 定型 | 名前や電話番号等、よく使われる回答項目をあらかじめ用意しました。 | |
| 名前 |  |
|
| 名前(フリガナ) |  |
|
| 郵便番号 | 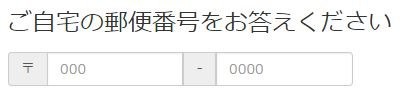 |
|
| 電話番号 |  |
|
| メールアドレス |  |
|
| 都道府県 | 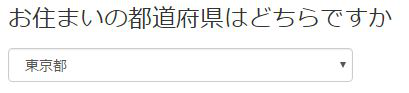 |
|
| 日付 |  |
|
| 時刻 |  |
|
| 日時 |  |
|
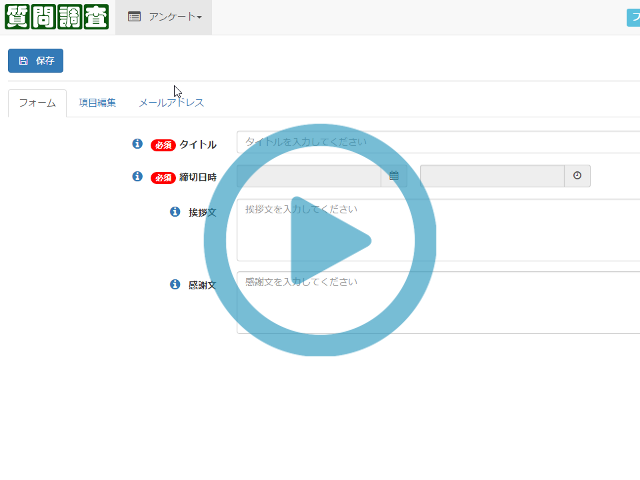
| タイトル | アンケートのタイトルを記載します。30文字以内で入力してください。 |
| 締切日時 | 報告の締切日時を指定します。 |
| 挨拶文 | アンケートに回答する方への挨拶文を記載します。100文字以内で入力してください。空欄の場合は使用されません。 |
| 感謝文 | アンケートに回答する方への感謝文を記載します。100文字以内で入力してください。空欄の場合は使用されません。 |
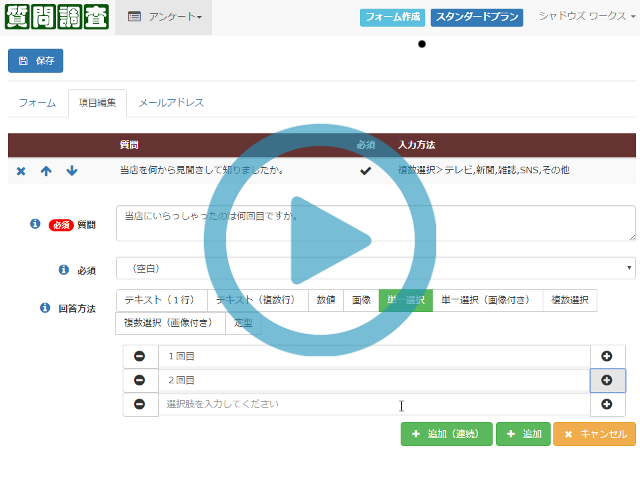
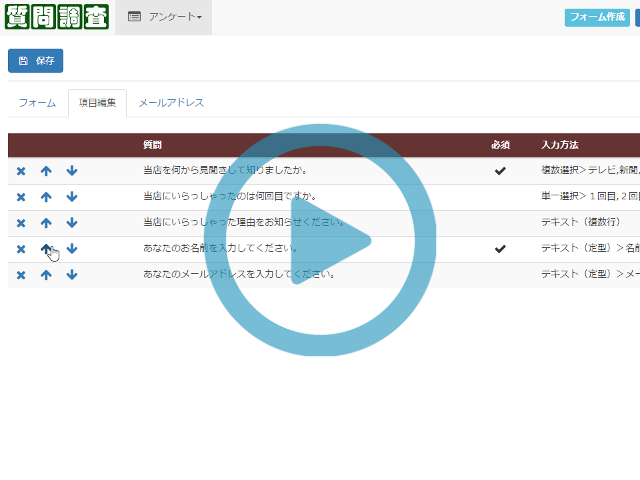
| 質問 | 質問内容を記載します。(50文字以内) | ||||||||||||||||||||||||||
| 項目説明 | 項目に関する説明等を記載します。100文字以内で入力してください。空欄の場合は使用されません。 | ||||||||||||||||||||||||||
| 必須 | 入力必須の場合は[必須]を選択します。 | ||||||||||||||||||||||||||
| 回答方法 | 回答方法を選択します。 | ||||||||||||||||||||||||||
| |||||||||||||||||||||||||||
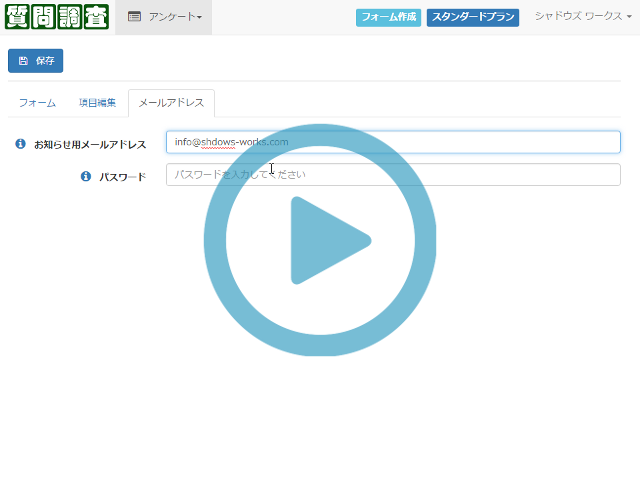
回答者がアンケートに回答した時にメールで通知します。お知らせするメールアドレスを記載してください。空欄の場合は通知されません。@shadows-works.com からメールが受信できるようにご設定ください。
アンケート結果の表示をパスワードで保護します。空欄の場合は保護されません。アンケート結果を閲覧するURLは、あなたにのみ表示されます。パスワードは、半角英数字で20文字以内が有効です。